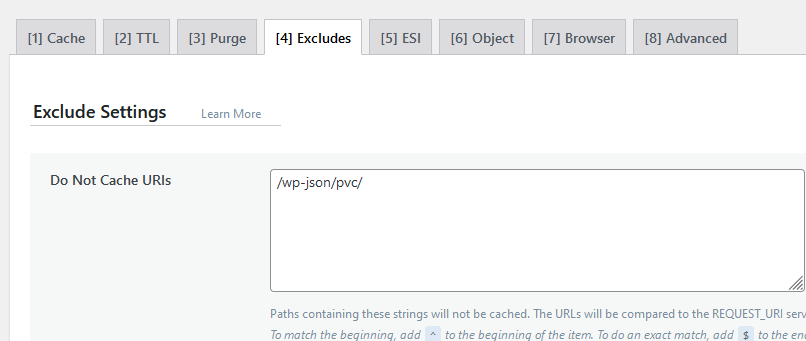Navigation
Installation
To install WordPress Page View Counts:
- Download the Page View Counts plugin Lite Version
- Upload the page-view-count folder to your /wp-content/plugins/ directory
- Activate ‘Page View Count’ from the Plugins menu within WordPress
Overview
Page Views Count plugin allows you to auto show All Time Views and Views Today to front end users on all WordPress posts, pages and custom post types. Using the plugins supplied functions you can also apply view counts to any content or object created by a theme or plugin that does not use custom post type. See image below of a post off the A3 Rev site.
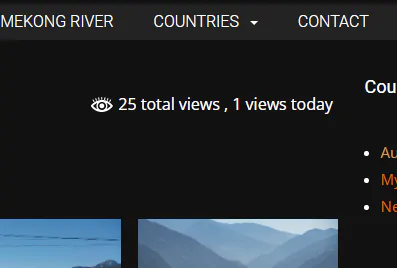
Page View Count Stats – This is what front end users see – updated in real time – # total views, # views today.
The Plugin Dashboard
From the admin panel you can activate Page Views Count on all WordPress post, pages and custom post types by the click of your mouse. See the image below and full explanation notes of each item.
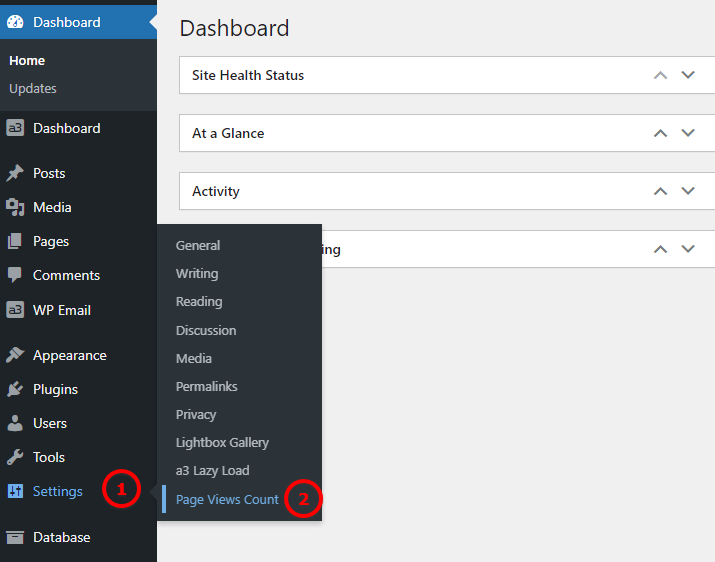
Image Legend
1. Settings – To access the Page Views Count dashboard first go to the Settings tab in your WordPress admin dashboard.
2. Click on the Page Views Count link to open the plugins admin panel.
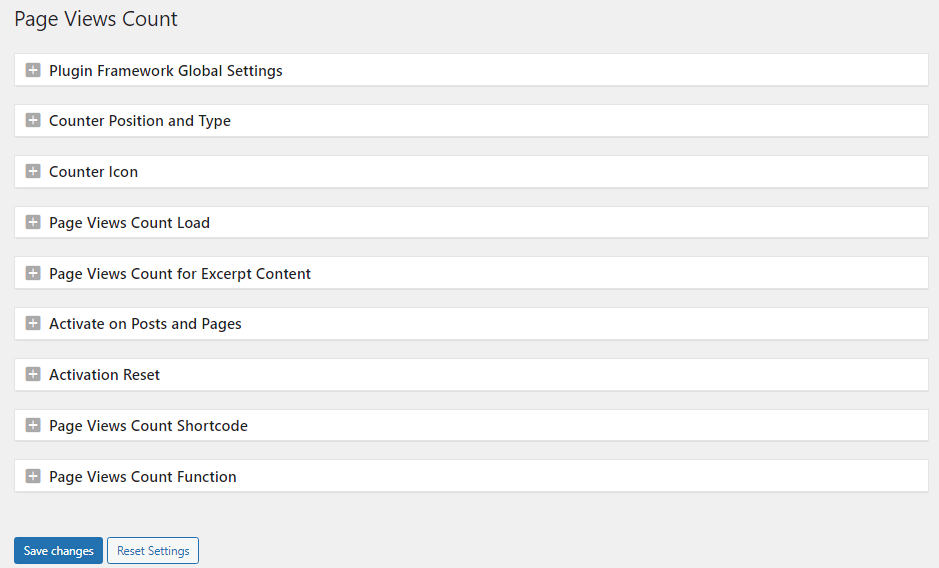
Plugin Framework Global Settings

Image Legend
1. ON and each admin panel setting box OPEN | CLOSED position are saved each time changes are SAVED.
2. On deletion (not deactivate) the plugin will completely remove all tables and data it created, leaving no trace it was ever here.
Counter Position and Type
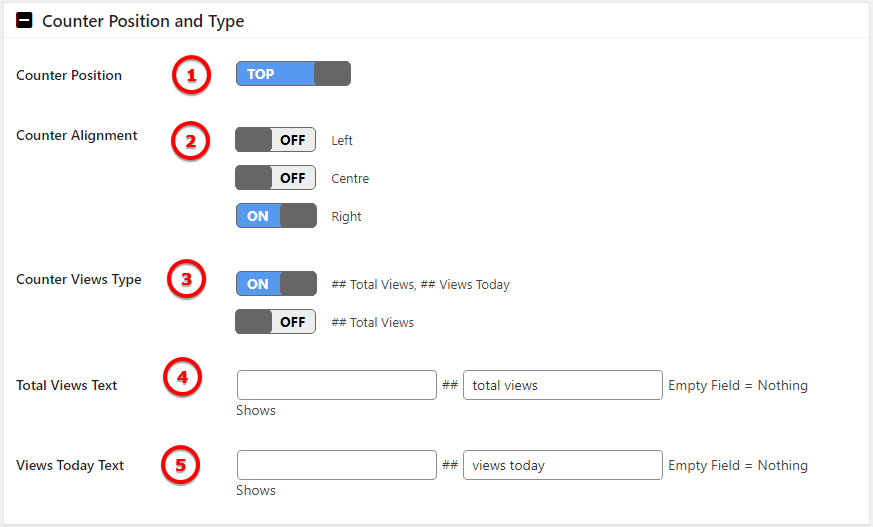
Image Legend
1. Counter Position – Choose the position of the counter, it can be on Top of your website or on the Bottom of it.
2. Counter Alignment – Arrange the counter in Left Center or Right
3. Counter View Type – Display counter v
4. Total View Text – Change/Add text for the total view field
5. View Today Text – Change/Add text for the views today field
Counter Icon
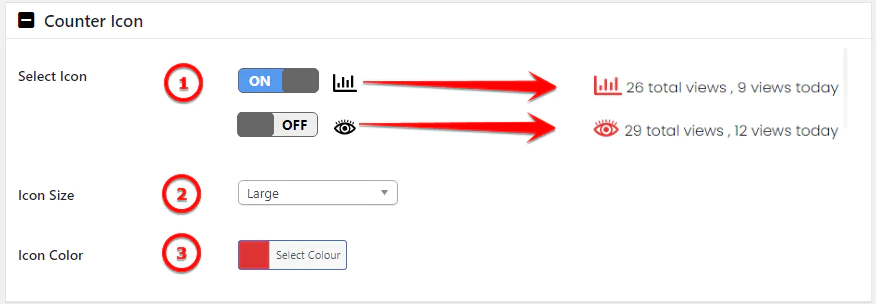
Image Legend
1. Select Icon – You can choose from 2 type of icons
2. Icon Size – Small, Medium, Large
3. Icon Color – Choose a hex color for the icon
Page Views Count Load

Image Legend
Ajax Load – ON to load page views counter on the front end by Ajax event (recommended). Prevents caching plugins and CDNs from caching the count. If using caching you must clear the cache to see changes after turning this setting ON or OFF.
Page Views Count for Excerpt Content

Image Legend
Show on Excerpt Content – ON to show page views counter on the Excerpt Content ( Archives, Homepage, Frontpage, Category pages ).
Activate on Posts and Pages
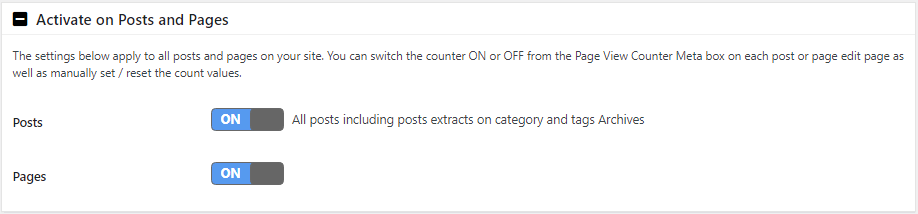
Image Legend
The settings above apply to all posts and pages on your site. You can switch the counter ON or OFF from the Page View Counter Meta box on each post or page edit page as well as manually set / reset the count values.
Activation Reset

Image Legend
Reset All Individual Items – Switch ON and Save Changes to reset all custom settings set for an individual item from Item Edit Page.
Important: Clear your cache after so that visitors see changes.
Page Views Count Shortcode
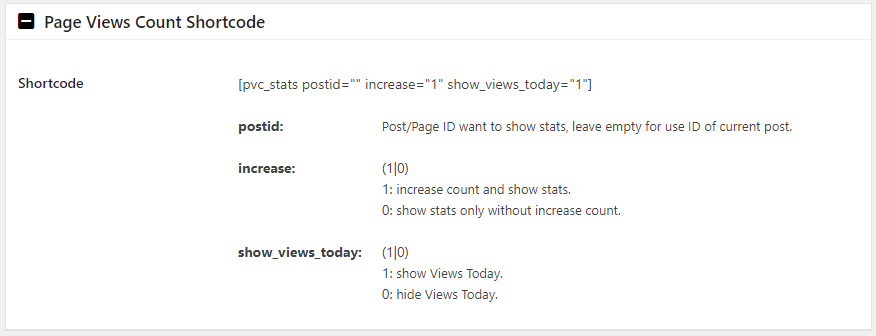
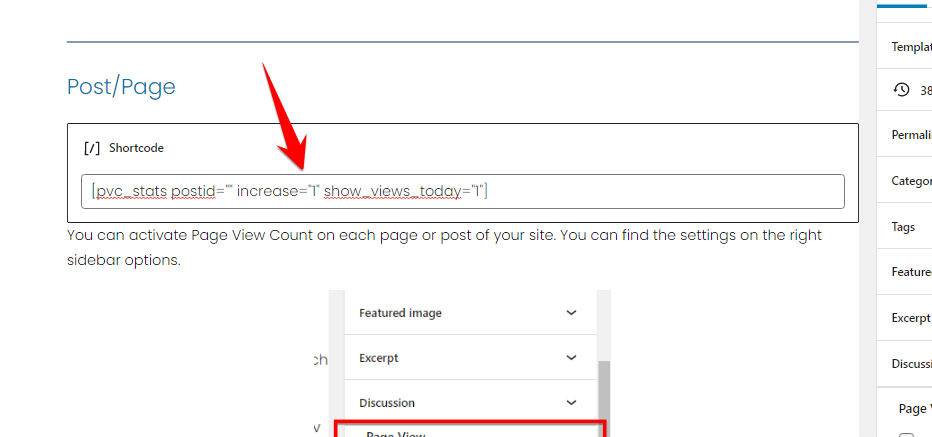
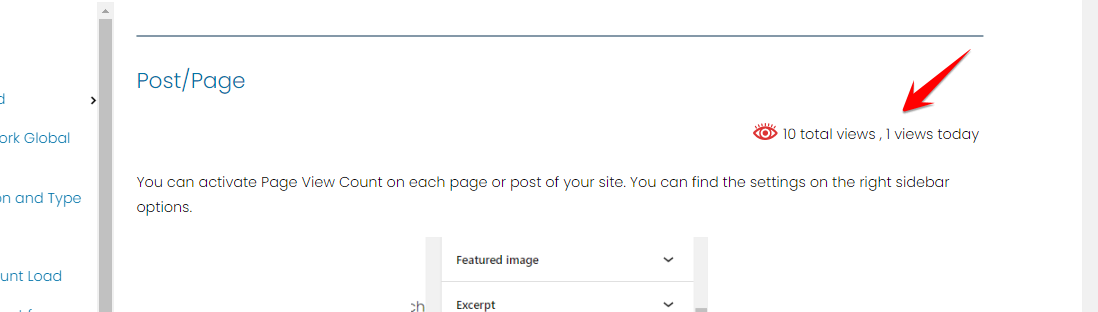
Image Legend
Shortcode – To use this shortcode, head over to the page or post you wish to embed the Page Views Counter on. Enter the shortcode where you want the counter to be displayed.
Page Views Count Function
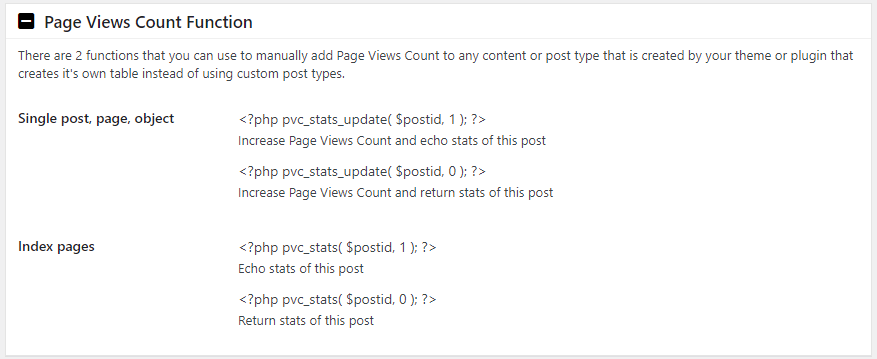
Image Legend
There are 2 functions that you can use to manually add Page Views Count to any content or post type that is created by your theme or plugin that creates its own table instead of using custom post types.
Post/Page Activation
You can activate Page View Count on each page or post of your site. You can find the settings on the right sidebar options.
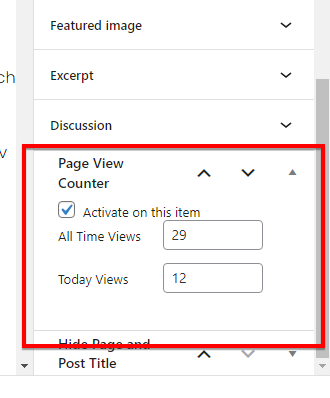
Trouble Shooting
LiteSpeed Caching
The LiteSpeed Caching plugin has an option to Cache the WordPress API. If this is ON it will cache the counter even if you are loading it by Ajax. The setting is in the LiteSpeed > Cache menu and looks like this.

To resolve the issue go to the Excludes tab and add
/wp-json/pvc/in the ‘Do not cache URl’s’ section and save changes. It looks like this: