Navigation
Installation
To install WooCommerce Predictive Search:
- Download the WooCommerce Predictive Search plugin PRO Version or Lite Version
- Upload the woocommerce-predictive-search folder to your /wp-content/plugins/ directory
- Activate ‘WooCommerce Predictive Search’ from the Plugins menu within WordPress
Features
As soon as you start to type WooCommerce Predictive Search starts delivering visually appealing and changing search results for:
- Product Names
- Product SKU’s (* Premium Feature)
- Product Categories (* Premium Feature)
- Product Tags (* Premium Feature)
- Posts
- Pages
WooCommerce predictive Search delivers users instant and changing results as they type in a drop-down which shows the product, post or page featured image thumbnail, title and description. Users can click through from the drop down to the ‘All Results Search Page’ that features endless scroll.
Getting Started
Add Woocommerce Predictive Search Via Widgets, Shortcodes, block or the provided function with parameters.
Once you have the plugin installed and activated it adds the Woo Predictive Search menu to your WordPress admin page menu. It looks like this when you hover over or click on Woo Predictive Search.
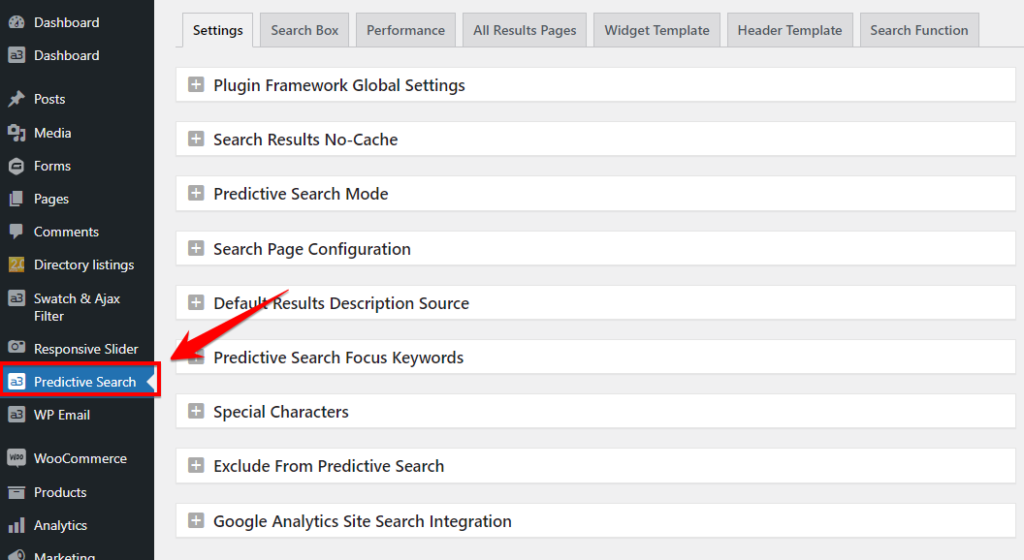
WooCommerce: a3 Predictive Search only works when you to have the WooCommerce plugin installed. If you have WooCommerce installed and activated you will see WooCommerce and Products have been added to you WordPress Admin dashboard sidebar.
Predictive Search Settings
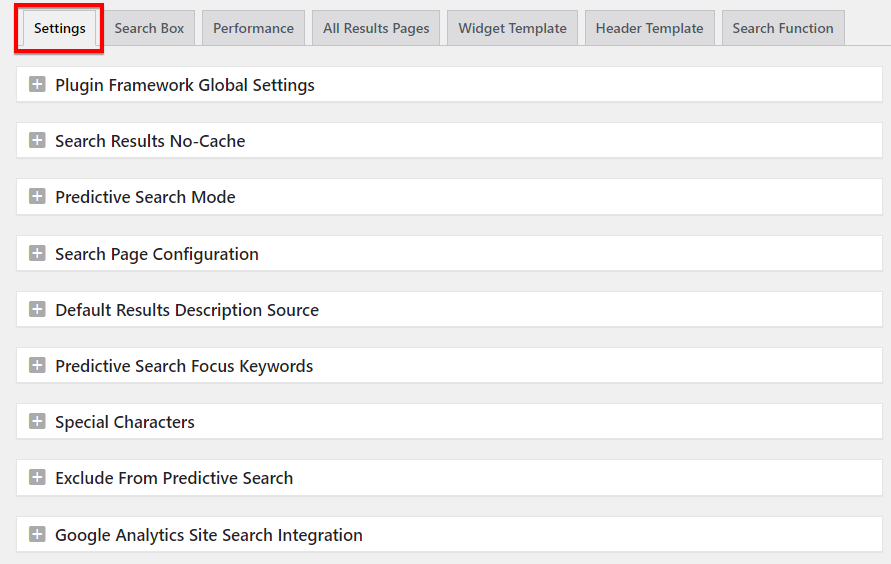
Plugin Framework Global Settings
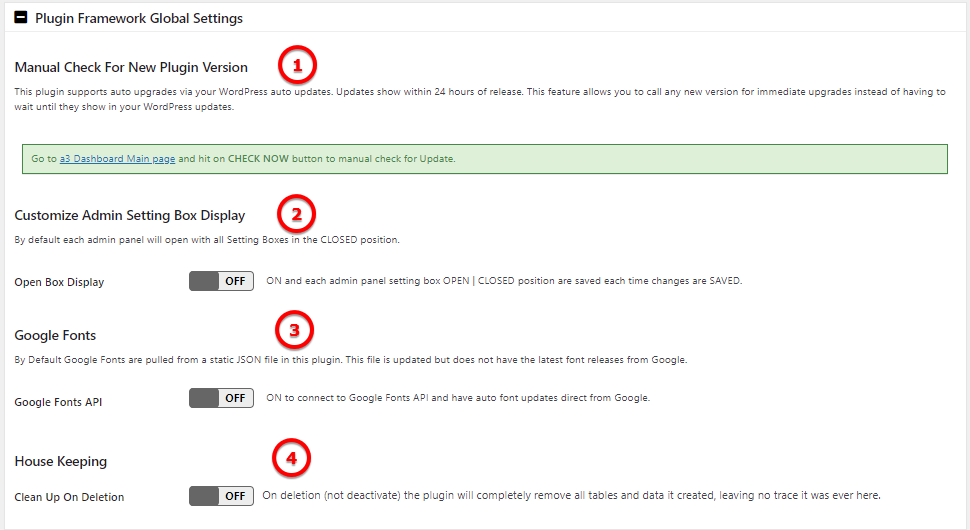
Image Legend
1. Manual Check For New Plugin Version – This plugin supports auto upgrades via your WordPress auto updates. Updates show within 24 hours of release. This feature allows you to call any new version for immediate upgrades instead of having to wait until they show in your WordPress updates.
2. Customize Admin Setting Box Display – By default each admin panel will open with all Setting Boxes in the CLOSED position.
3. Google Fonts – ON to connect to Google Fonts API and have auto font updates direct from Google.
4. House Keeping – On deletion (not deactivate) the plugin will completely remove all tables and data it created, leaving no trace it was ever here.
Search Results No-Cache
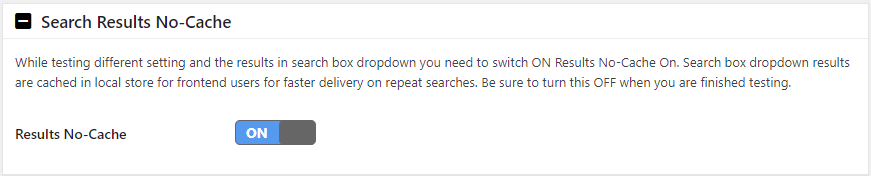
Results No-Cache – While testing different setting and the results in search box dropdown you need to switch ON Results No-Cache On. Search box dropdown results are cached in local store for frontend users for faster delivery on repeat searches. Be sure to turn this OFF when you are finished testing.
Predictive Search Mode
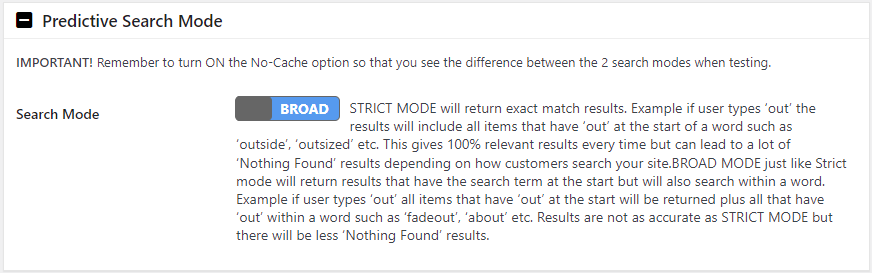
Search Mode – You have 2 option to choose:
Strict Mode – Will return exact match results. Example if user types ‘out’ the results will include all items that have ‘out’ at the start of a word such as ‘outside’, ‘outsized’ etc. This gives 100% relevant results every time but can lead to a lot of ‘Nothing Found’ results depending on how customers search your site.
Broad Mode – Just like Strict mode will return results that have the search term at the start but will also search within a word. Example if user types ‘out’ all items that have ‘out’ at the start will be returned plus all that have ‘out’ within a word such as ‘fadeout’, ‘about’ etc. Results are not as accurate as STRICT MODE but there will be less ‘Nothing Found’ results.
Search Page Configuration
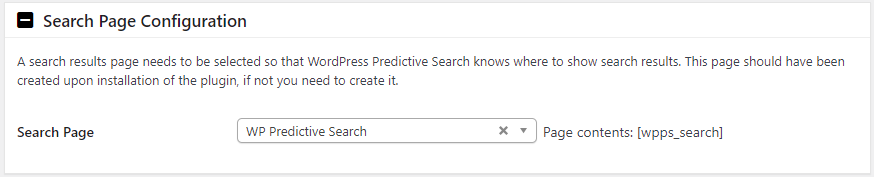
Search Page – A search results page needs to be selected so that WordPress Predictive Search knows where to show search results. This page should have been created upon installation of the plugin, if not you need to create it.
Page shortcode:
Default Results Description Source
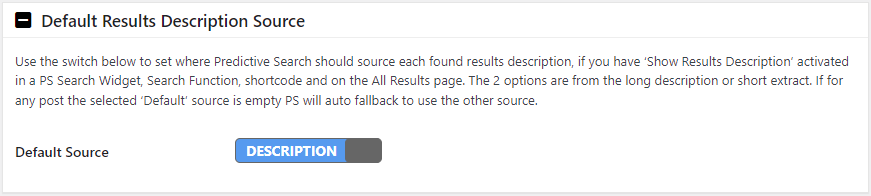
Default Source – Use the switch below to set where Predictive Search should source each found results description, if you have ‘Show Results Description’ activated in a PS Search Widget, Search Function, shortcode and on the All Results page. The 2 options are from the long description or short extract. If for any post the selected ‘Default’ source is empty PS will auto fallback to use the other source.
Predictive Search Focus Keywords
Predictive Search Focus Keywords Filters.
The Focus keyword filters allow you to optimize your site search any way you think is best for the way customers search your site. That is if you want a product to show each time a certain word, SKU, number is typed – example a Product tag, then you add that word to the Products Predictive Search Focus Keywords.
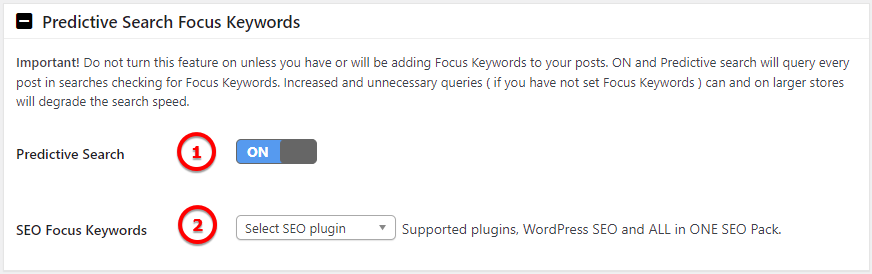
Image Legend
1. Predictive Search – Important! Do not turn this feature on unless you have or will be adding Focus Keywords to your posts. ON and Predictive search will query every post in searches checking for Focus Keywords. Increased and unnecessary queries ( if you have not set Focus Keywords ) can and on larger stores will degrade the search speed.
2. SEO Plugins Focus Keyword Filters – With this feature set Predictive Search will filter search results using the Focus Keywords you have set for each product in the 2 most popular WordPress SEO plugins, ‘WordPress SEO’ by Yoast and the ‘All in One SEO’ plugin. If you have already added focus keywords for each product via one of those plugins all you have to do to apply that as a site search filter is click a button on the admin panel.
Where to Add Focus Keywords
Focus Keywords can be added in multiple places:
- On individual Products, Pages, and Posts
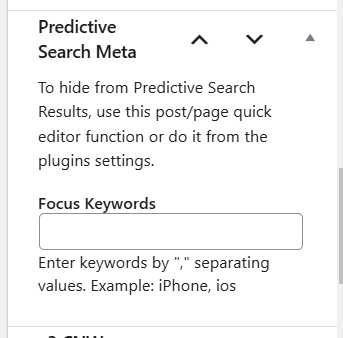
- In the editor sidebar

- In the Products Quick Editor – Edit keywords quickly without opening the full product editor.
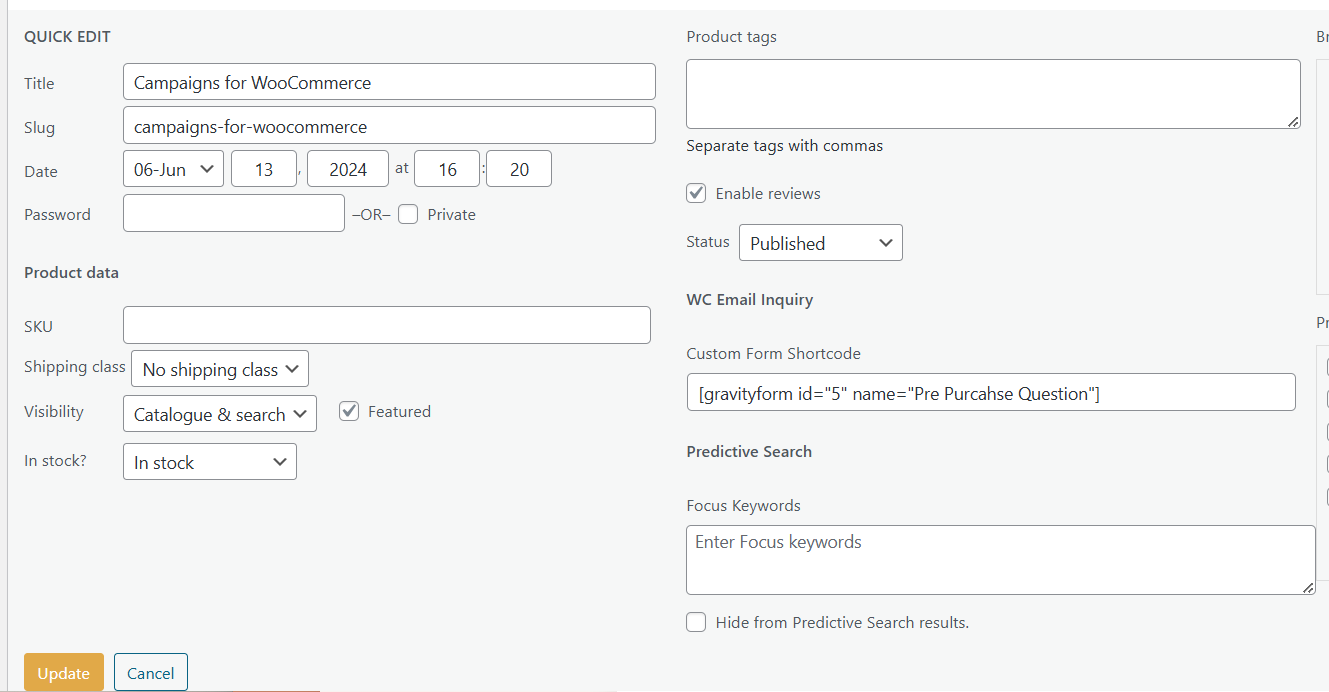
- Using the Bulk Editor – Apply Focus Keywords to multiple products at once.
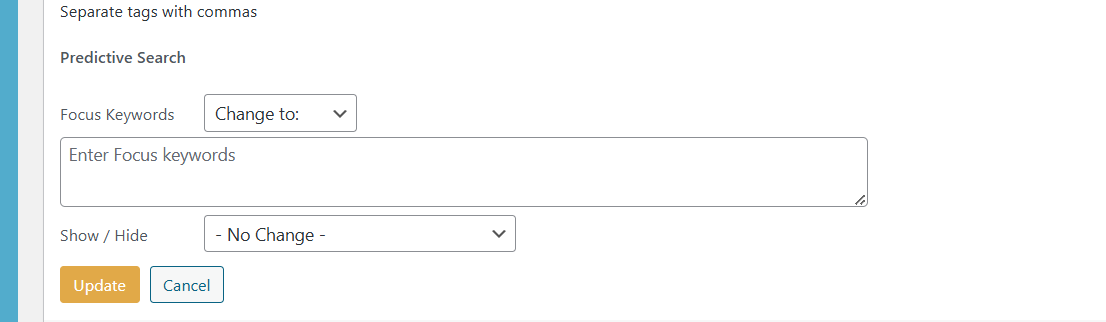
Special Characters
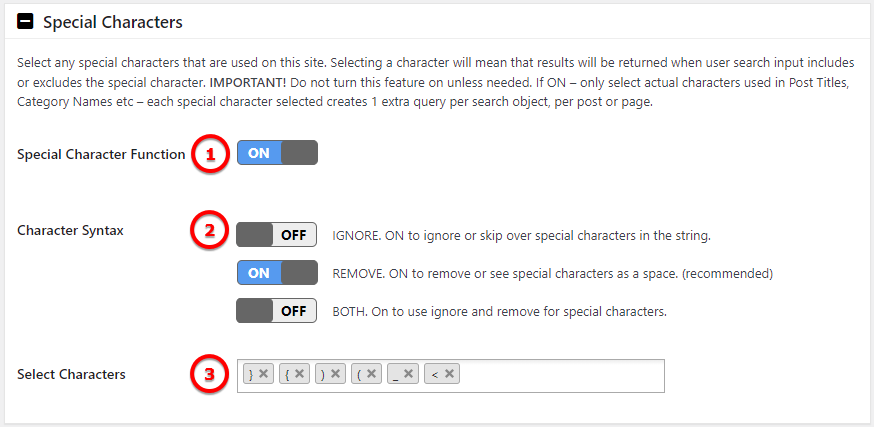
Image legend:
1. Special Character Function – Select any special characters that are used on this site. Selecting a character will mean that results will be returned when user search input includes or excludes the special character. IMPORTANT! Do not turn this feature on unless needed. If ON – only select actual characters used in Post Titles, Category Names etc – each special character selected creates 1 extra query per search object, per post or page.
2. Character Syntax –
IGNORE. ON to ignore or skip over special characters in the string.
REMOVE. ON to remove or see special characters as a space. (recommended)
BOTH. On to use ignore and remove for special characters.
3. Select Characters – Select from a commune list of characters to be ignore.
Exclude From Predictive Search
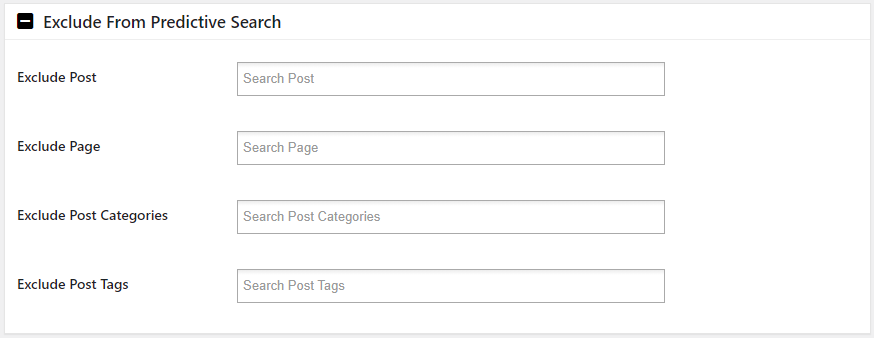
You can have exclude from Predictive Search Posts, Pages, Categories and Tags.
Google Analytics Site Search Integration
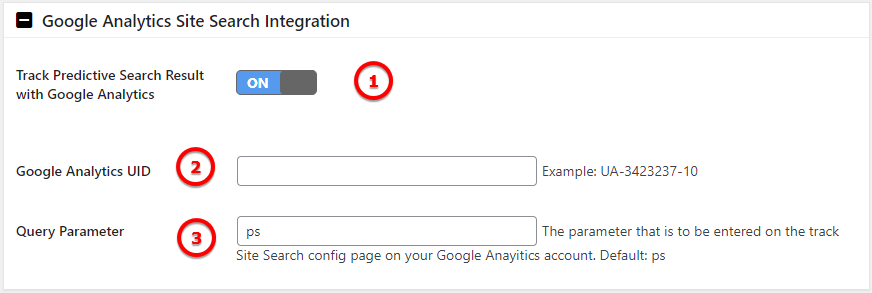
Image Legend:
1. Premium version feature.
2. Turn On to Track Predictive Search Result with Google Analytics
3. Google Analytics UID – Add your google UID. Example: UA-3423237-10
4. Query Parameter – The parameter that is to be entered on the track Site Search config page on your Google Anayitics account. Default: ps
Search Box
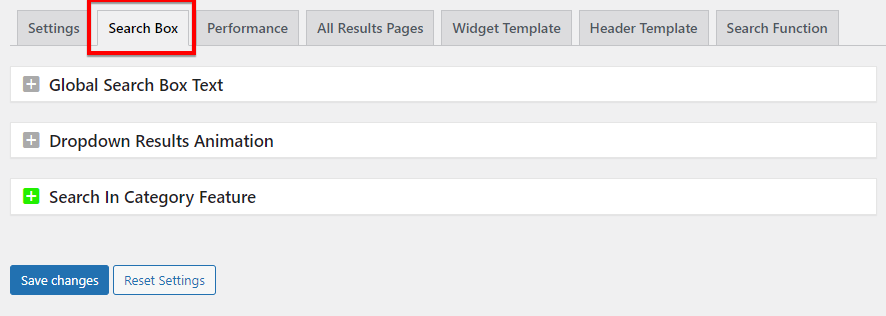
Global Search Box Text


Text to Show – Add your text to be display in the search box container. If you leave it empty will not show nothing.
Dropdown Results Animation
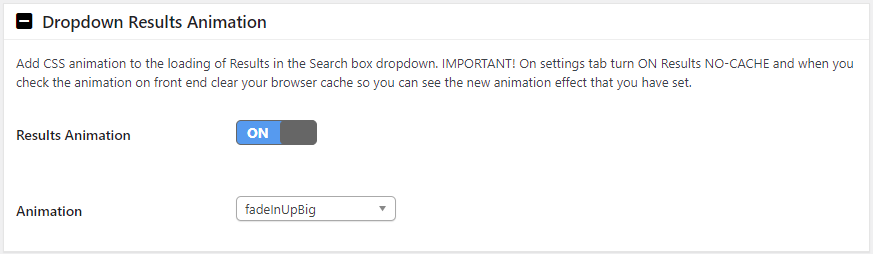
Add CSS animation to the loading of Results in the Search box dropdown. IMPORTANT! On settings tab turn ON Results NO-CACHE and when you check the animation on front end clear your browser cache so you can see the new animation effect that you have set.
Search In Category Feature
This feature is only available in the Premium Version!
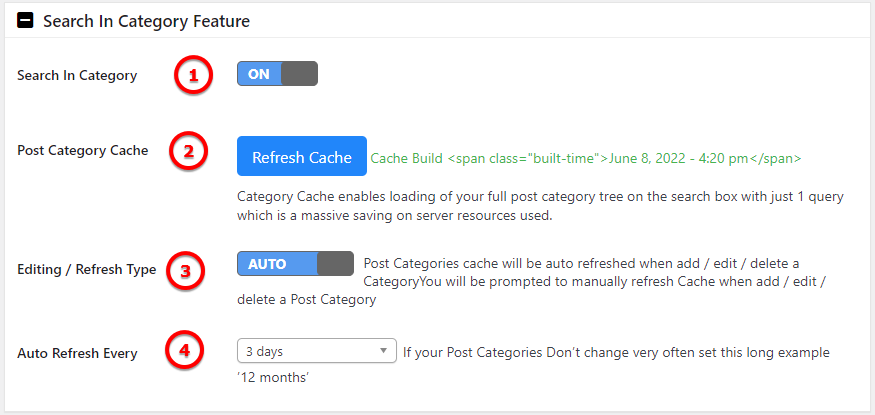
Image Legend:
Premium version Feature.
1. Search In Category – Turn On this option
2. Post Category Cache – Category Cache enables loading of your full post category tree on the search box with just 1 query which is a massive saving on server resources used.
3. Editing / Refresh Type – Post Categories cache will be auto refreshed when add / edit / delete a CategoryYou will be prompted to manually refresh Cache when add / edit / delete a Post Category
4. Auto Refresh Every – If your Post Categories Don’t change very often set this long example ’12 months’
Performance
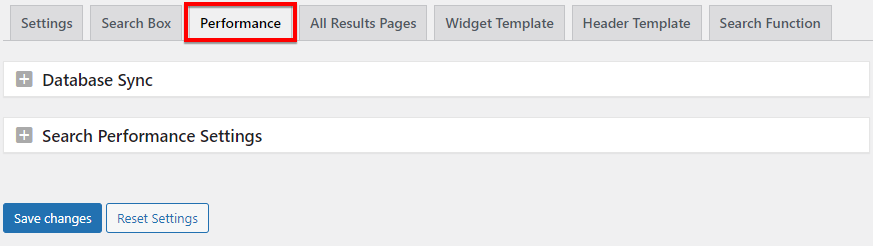
Database Sync
Predictive Search database is auto updated whenever a post is published or updated. Please run a Manual database sync if you upload post by csv or feel that Predictive Search results are showing old data. Will sync the Predictive Search database with your current WordPress databases
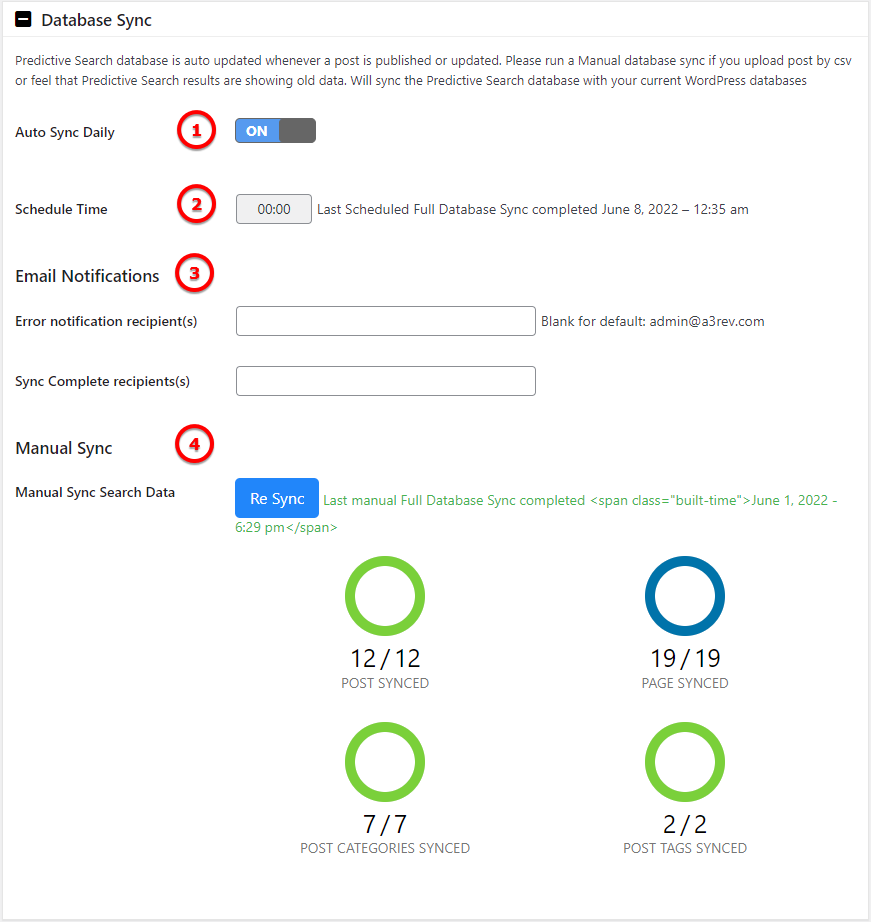
Image Legend
1. Auto Sync Daily – Set On and the database will automate sync daily.
2. Schedule Time – Schedule a time for sync.
3. Email Notifications – Set emails for errors and succeed sync. Leave blank and it will be used the email set as admin.
4. Manual Sync – Run a manual database sync if you upload post by csv or feel that Predictive Search results are showing old data.
Search Performance Settings
If you have a large site with 1,000’s of posts or an underpowered server use the settings below to tweak the search performance.
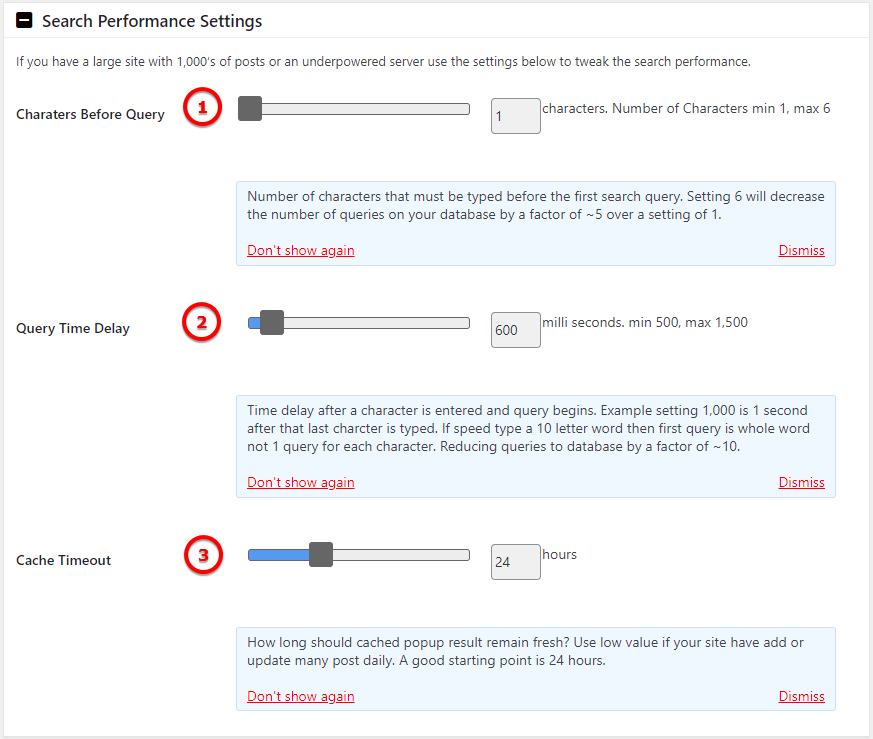
Image Legend
1. Characters Before Query – Number of characters that must be typed before the first search query. Setting 6 will decrease the number of queries on your database by a factor of ~5 over a setting of 1.
2. Query Time Delay – Time delay after a character is entered and query begins. Example setting 1,000 is 1 second after that last charcter is typed. If speed type a 10 letter word then first query is whole word not 1 query for each character. Reducing queries to database by a factor of ~10.
3. Cache Timeout – How long should cached popup result remain fresh? Use low value if your site have add or update many post daily. A good starting point is 24 hours.
All Results Pages
The All Results Search pages are one of the really advanced features of the WooCommerce Predictive Search plugin.
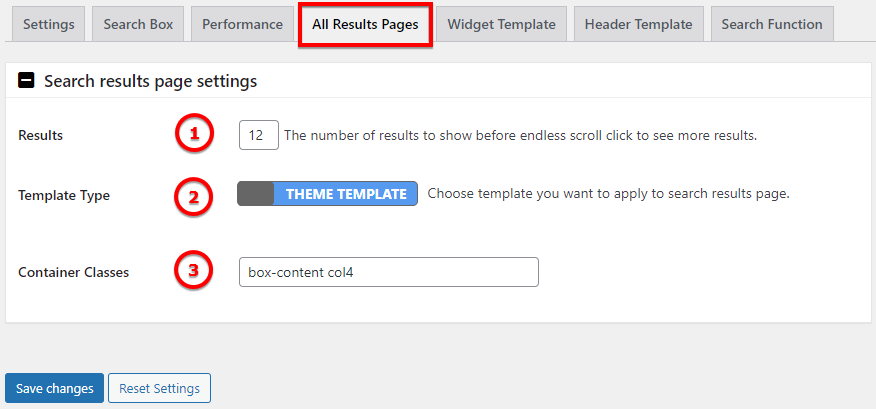
Image Legend
1. Results – The number of results to show before endless scroll click to see more results.
2. Template Type – Choose template you want to apply to search results page.
3. Container Classes –
Add Search Box Methods
Explore various methods to seamlessly integrate the search box widget into your website or application. Whether you prefer legacy widgets, modern blocks, PHP functions, or shortcodes, we offer versatile solutions to meet your integration needs. Choose the method that best fits your development workflow and user experience goals to enhance search functionality across your platform.
Legacy Widget
The search box can be added to your website as a legacy widget. This method involves using the widget functionality provided by your platform or framework to integrate the search box into predefined widget areas. While considered a legacy option, it remains a reliable method for incorporating the search box into your site’s layout.
Widget / Header Template
Widget and Header Templates have same settings.
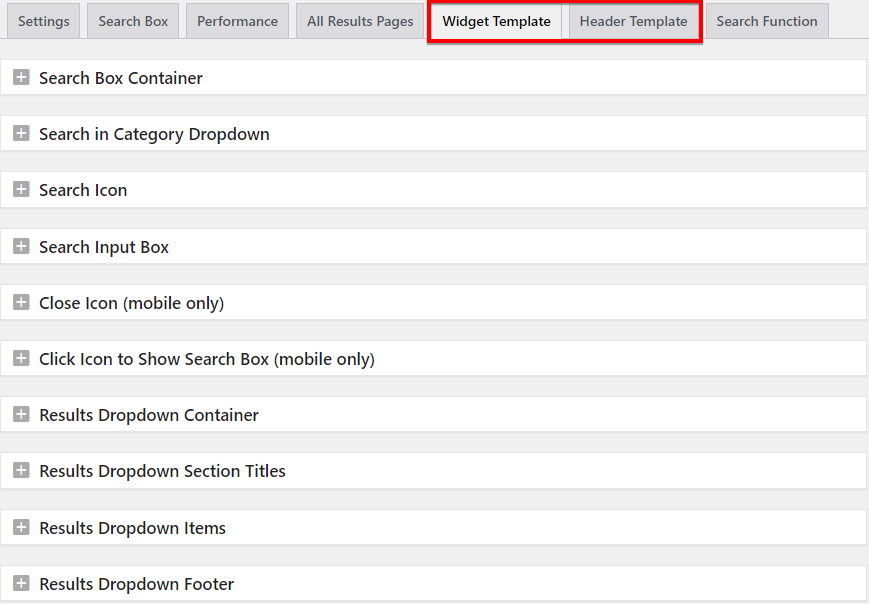
Search Box Container
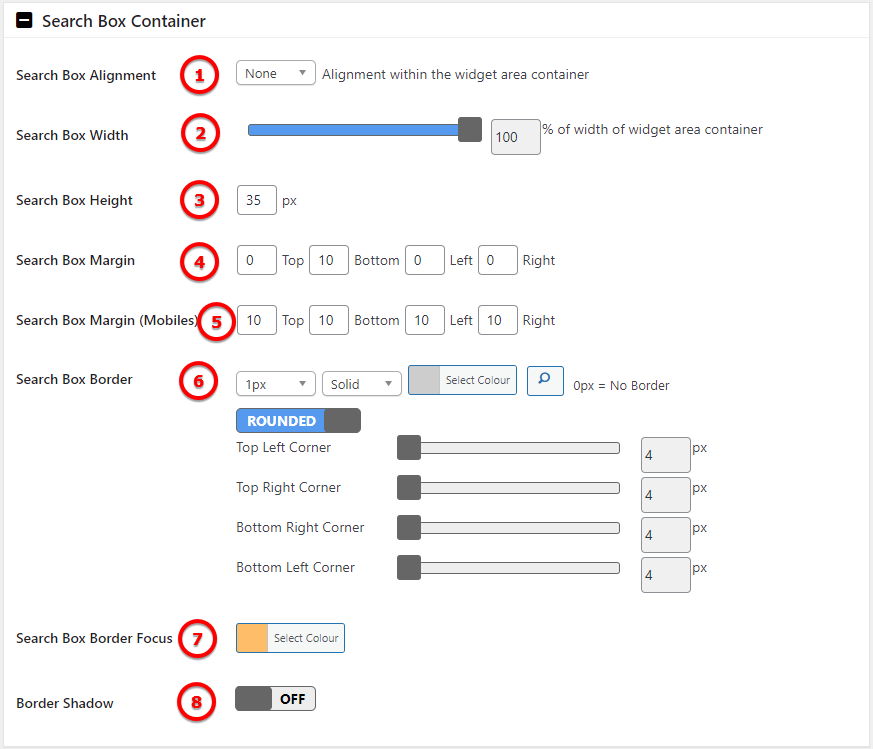
Image Legend
1. Search Box Alignment – Alignment within the widget area container
2. Search Box Width – % of width of widget area container
3. Search Box Height – The height of the container box
4. Search Box Margin – Margin or space outside of the container box border in px.
5. Search Box Margin (Mobiles) – Margin or space outside of the container box border in px. in mobile devices.
6. Search Box Border – Add a border to the container.
7. Search Box Border Focus – When click on box text area the border color will change.
8. Border Shadow – Add a shadow to the container box.
Search in Category Dropdown
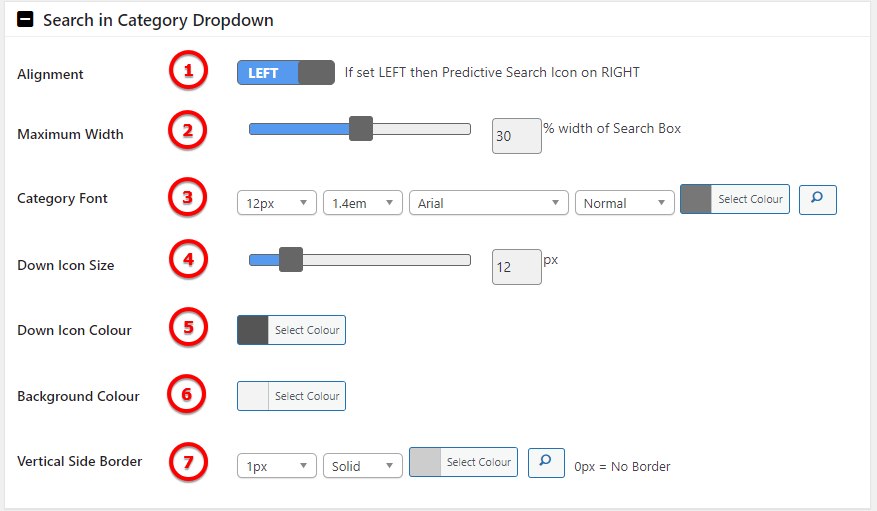
Image Legend:
1. Alignment – If set LEFT then Predictive Search Icon on RIGHT.
2. Maximum Width – % width of Search Box.
3. Category Font – Select what font to be use in Dropbox.
4. Down Icon Size – The size of the down icon.
5. Down Icon Colour – Select the color for the down icon.
6. Background Colour – Choose a background color for the dropdown container.
7. Vertical Side Border – Customize the vertical side border.
Search Icon
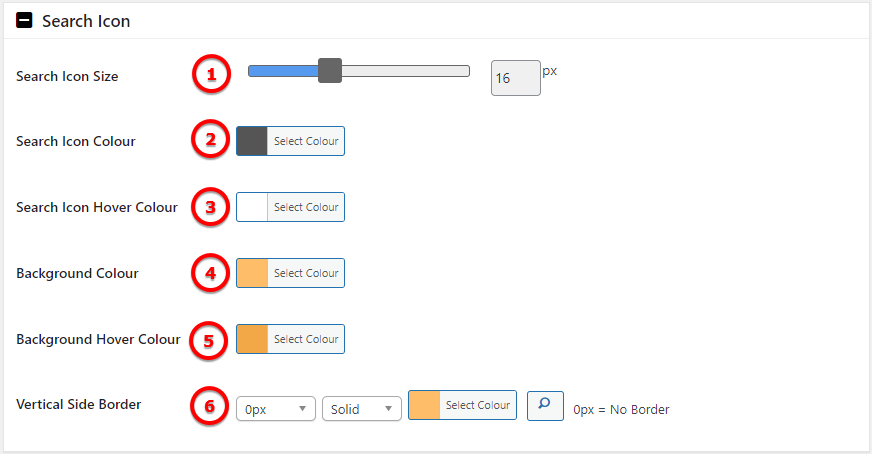
Image Legend:
1. Search Icon Size – Scale the icon by dragging the bar.
2. Search Icon Colour – Choose a color for the icon.
3. Search Icon Hover Colour – Set up a color for the search icon when hovering with the mouse.
4. Background Colour – Choose a color for the background icon container
5. Background Hover Colour – Choose a color for the background icon container when hovering with the mouse.
6. Vertical Side Border – Style the vertical side border with a color, type and thick.
Search Input Box
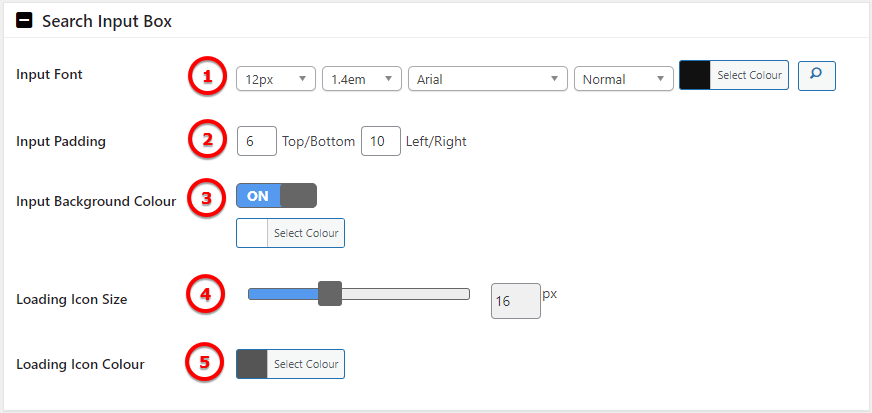
Image Legend:
1. Input Font – Setup the font style for the input search box.
2. Input Padding – Add a space between the text and the container border.
3. Input Background Colour – Choose a color for the input background box.
4. Loading Icon Size – Drag the bar to adjust the loading icon size.
5. Loading Icon Colour – Style the loading icon color.
Close Icon (mobile only)
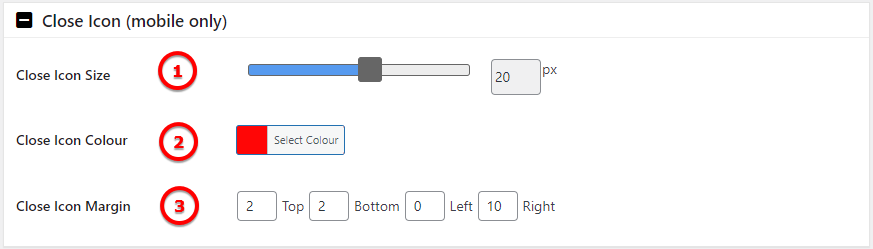
Image Legend:
1. Close Icon Size – Adjust the close icon size.
2. Close Icon Colour – Style the close icon color.
3. Close Icon Margin – Add space between the close icon and the container border.
Click Icon to Show Search Box (mobile only)
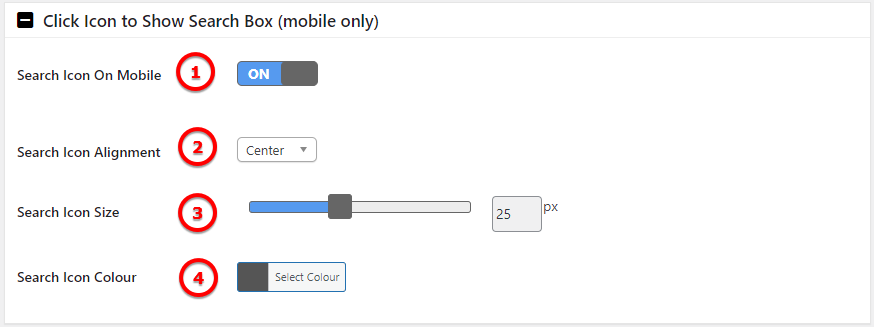
Image Legend:
1. Search Icon On Mobile – Turn On or Off the search icon on mobile devices.
2. Search Icon Alignment – Align the icon in mobile devices to left, center or right.
3. Search Icon Size – Adjust the size of the search icon on mobiles.
4. Search Icon Colour – Style the icon color for mobile devices.
Results Dropdown Container
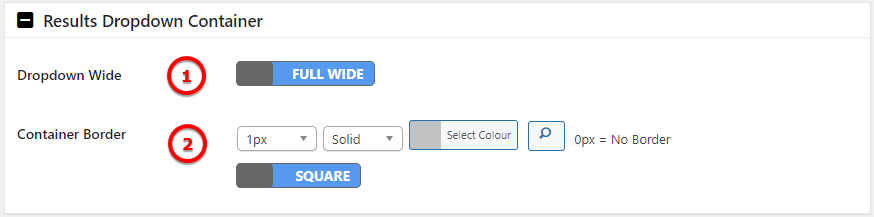
Image Legend:
1. Dropdown Wide – Setup the results dropdown container wide.
2. Container Border – Style a border to the results dropdown container.
Results Dropdown Section Titles
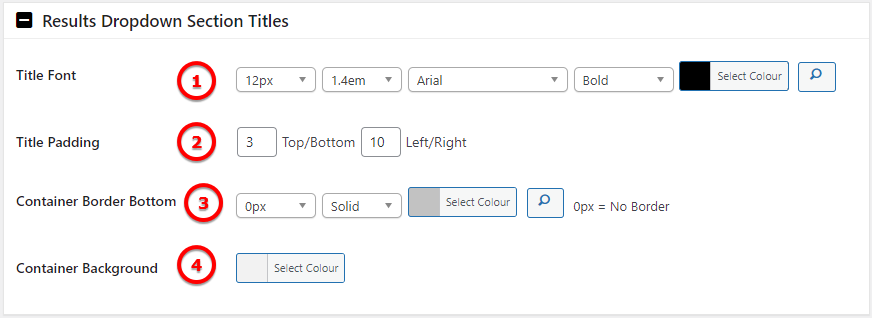
Image Legend:
1. Title Font – Select the Family font, line height, size and color of the Section Title
2. Title Padding – Adds padding (space) between the title and the content.
3. Container Border Bottom – Add a border to the bottom of the container.
4. Container Background – Setup a background for the title container.
Results Dropdown Items
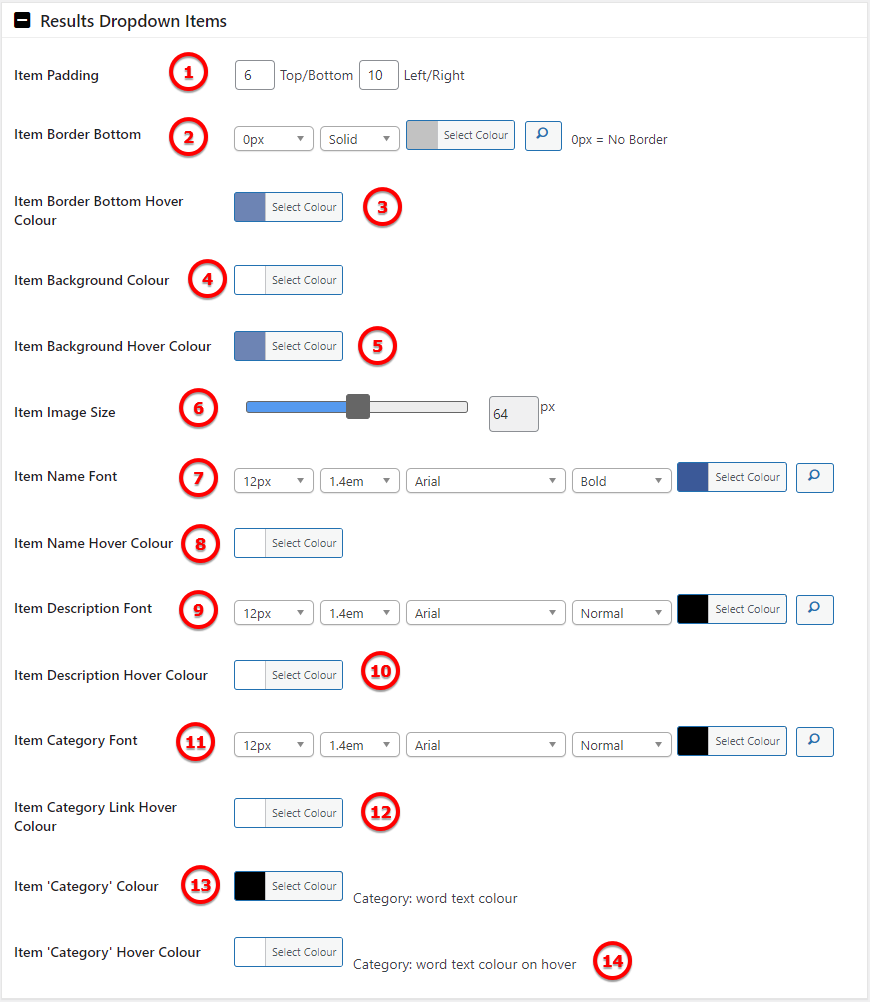
Image Legend:
1. Item Padding – Select the item space between the text and item container.
2. Item Border Bottom – Choose a border for the results bottom container, select a width, type and a colour.
3. Item Border Bottom Hover Colour – When cross with mouse pointer over the bottom border you can choose a colour for it.
4. Item Background Colour – Set a custom background colour for the results container.
5. Item Background Hover Colour – When cross with mouse pointer over the results container you can choose a colour for it.
6. Item Image Size – Drag the slider to choose the image size to show on search results dropdown.
7. Item Name Font – Set a custom font and style the Item Name.
8. Item Name Hover Colour – When cross with mouse pointer over the item name the colour will change. Set a custom colour.
9. Item Description Font – Set a custom font and style for the item description that show on results dropdown.
10. Item Description Hover Colour – When cross with mouse pointer over the description item text the colour will change. Set a custom colour.
11. Item Category Font – Can have a custom font for the category text.
12. Item Category Link Hover Colour – When cross with mouse pointer over category link name the colour will change. Set a custom colour.
13. Item ‘Category’ Colour – Category: word text colour.
14. Item ‘Category’ Hover Colour – Category: word text colour on hover.
Results Dropdown Footer
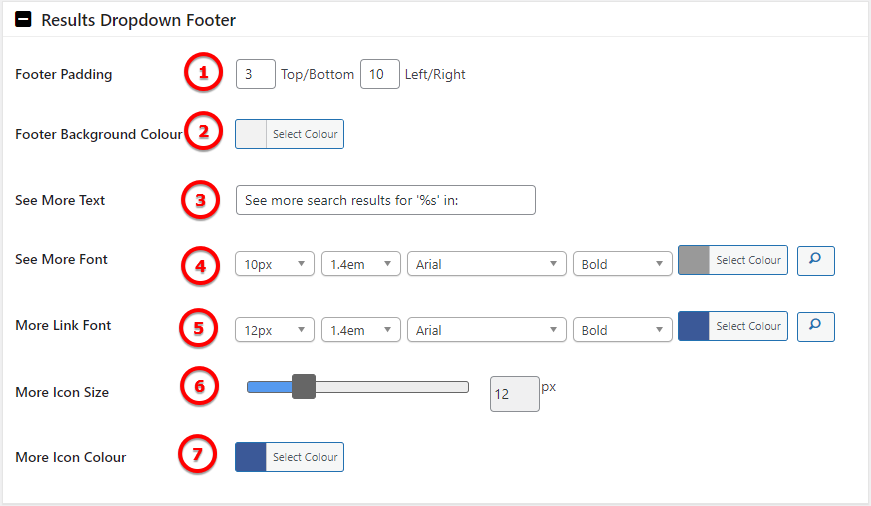
Image Legend:
1. Footer Padding – Add space between its content and its border.
2. Footer Background Colour – Add a color to your footer.
3. See More Text – Change the text for the See More.
4. See More Font – Customize the Font for See More link
5. More Link Font – Customize the Font for More link
6. More Icon Size – Drag the bar to setup the icon for More
7. More Icon Colour – Select a color for the More Icon
Block
You can incorporate the search box into your website by using a block. Blocks are modular components commonly used in modern content management systems (CMS) such as WordPress. By adding the search box as a block, you have the flexibility to place it within specific areas of your site’s layout, offering a customizable and visually appealing integration solution.
To see the Predictive Search bar on front end you will need to insert the block. The block can be used in header, any type of post or page, sidebar or footer. This block is created with many functions and options, making your search bar highly customizable.
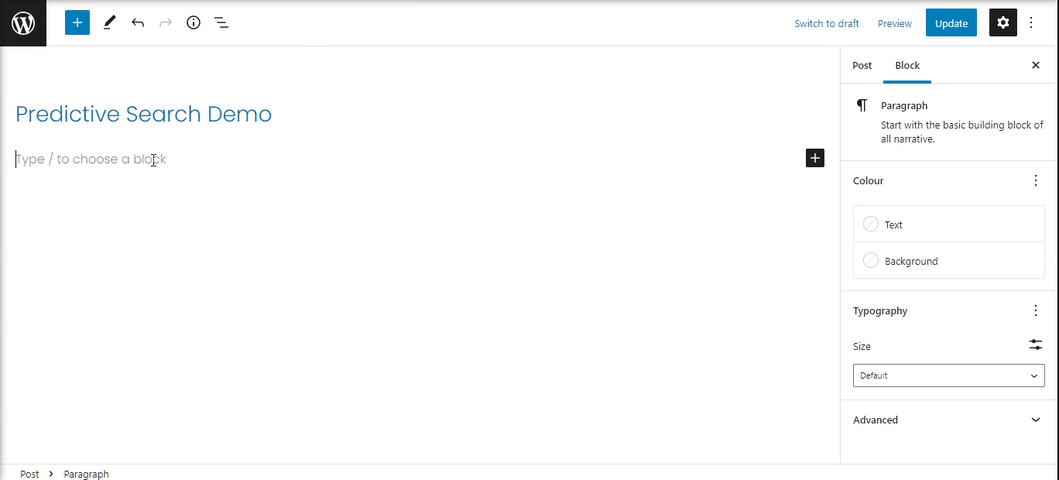
Once inserted use the List View to see the block. Inside the main block are nested the blocks for the Mobile Icon, Predictive Bar with it’s blocks and the blocks for Results Dropdown.
Predictive Search Block
The main block will control the box settings for Search box on devices and the Number of items and Order Display to show in dropdown.
- Search box on devices – Choose the Search Box Width (percent or pixels) and the Margin for Desktop, Tablet and Mobile devices. On desktop devices you have the option to show only the search icon.
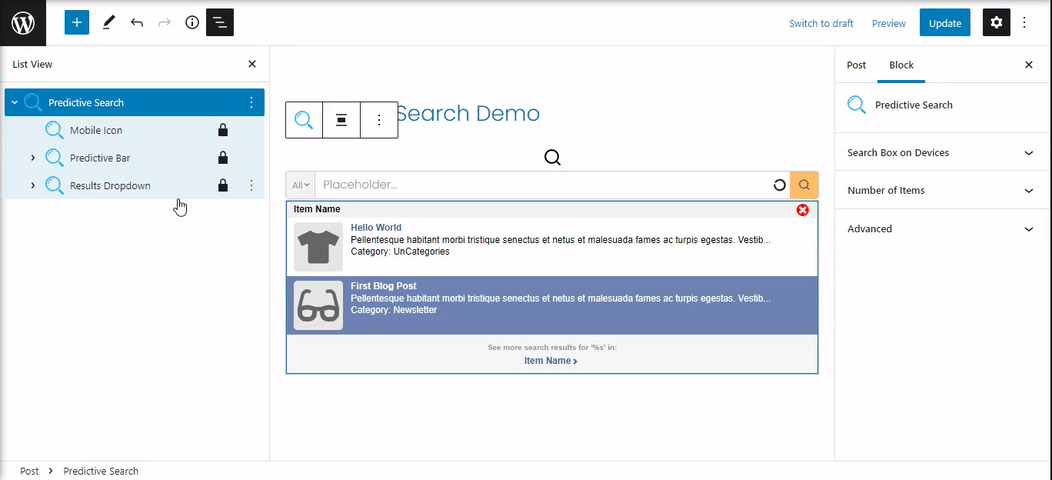
- Number of Items – Number of items and Order Display to show in dropdown
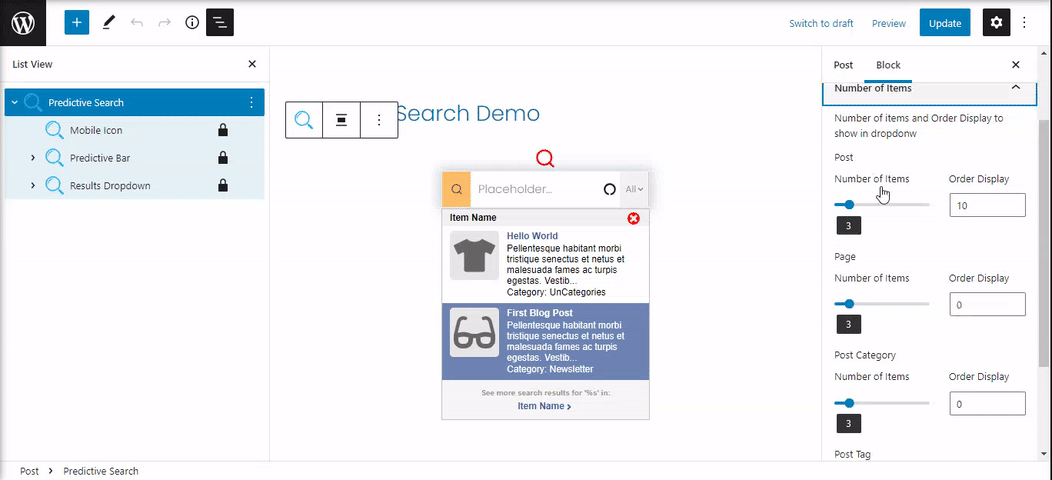
Mobile Icon
Show mobile icon on desktop ( if it’s turn On from general block settings ), tablet or mobile devices.
The Icon can be style using the settings from the left sidebar. Choose a icon, set the icon size and the color when hover or it’s active.
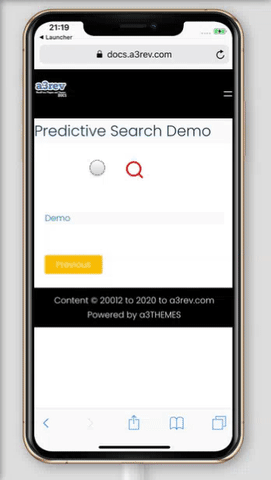
Predictive Search Bar
From here you setup and style the bar and it’s component: Category Dropdown, Search Icon Button and Search Input. The parent Block have nested 3 blocks for each component.
The Predictive Bar block allows you to customize the box container, having settings for:
- Layout – Choose a Layout for the search box. Category Dropdown on LEFT and Predictive Search Button on RIGHT or Predictive Search Button on LEFT and Category Dropdown on RIGHT. Also you can setup a Search Bar Height.
- Border – Style the search box container by adding a border. Enable Custom Border or use the default one. The border can be style by type, color, size and radius. Add a color for the Border Color and Border Focus Color.
- Shadow – Enable the shadow to add effects around the box container.
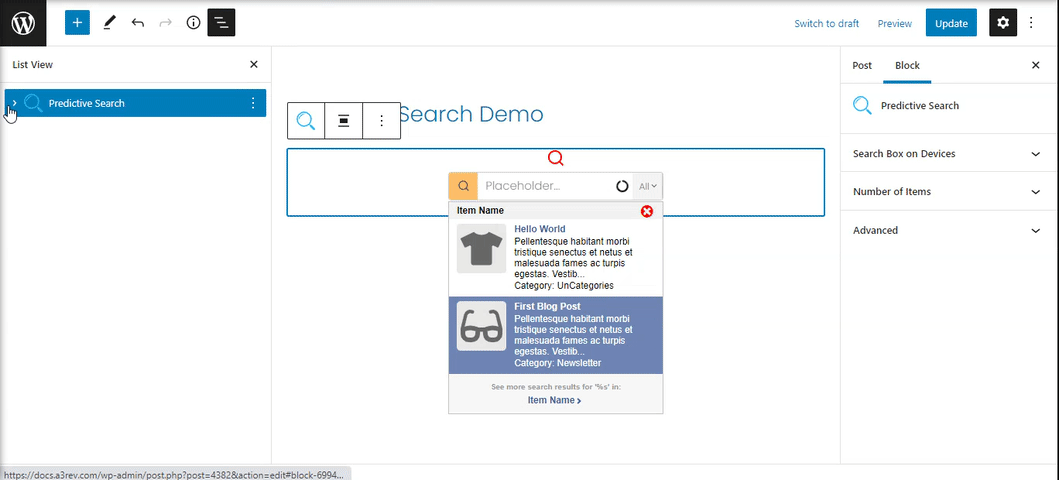
Category Dropdown
Enable and style the Category Dropdown in Search Box.
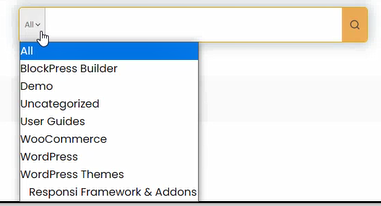
A popular way to integrate search is to allow visitors to control the results pool on their own. This usually comes in the form of allowing them to choose a specific Category from a dropdown (select box) to go along with their search. Here how you can enhance your Dropdown:
- Category Dropdown Settings – Select a taxonomy for Category Dropdown, set a default category as default selected category and adjust the width of Search Box dropdown container.
- Colours – Customize the dropdown style by adding colors for: text, background and border.
- Category Custom Fonts – Enable Custom Font.
- Container Border – Add a custom border to the dropdown container.
- Down Icon – Change the appearance of the down icon. Have option to change it, adjust the size and color.
- Advanced – The advanced tab lets you add a CSS class to your block, allowing you to write custom CSS and style the block as you see fit.
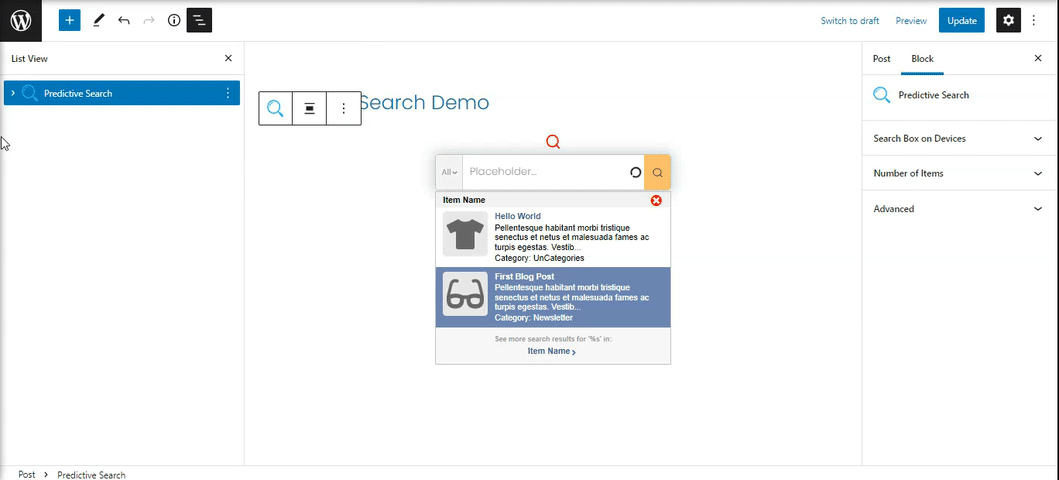
Search Icon Button
Next to make sure we match the Search Bar with the website design we will style the Search Icon Button block.

The block comes with settings for:
- Search Icon – You can replace the default icon and adjust it’s size.
- Colours – Set up the colors for the icon, background and borders. It have options for Normal and for Hover.
- Container Border – Enable Custom Borders for the search icon container, set radius, size, colour and style.
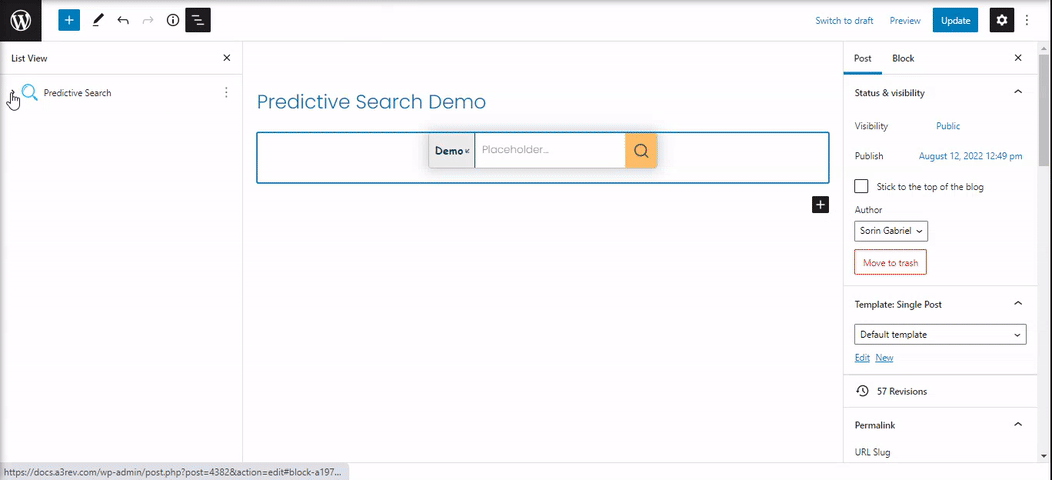
Search Input
Customize the style for the input box and add a placeholder.
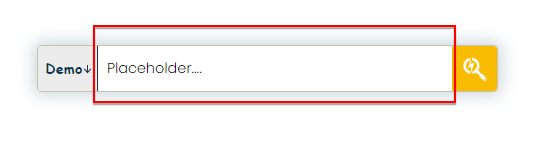
The block offers many options for the input field. You can take full control of how your input field should look.
You can choose the spacing and colors, add a custom placeholder with custom fonts and style the loading icon to make it attractive for users.
- Colours and Spacing – Set up the background color of the box type a custom placeholder text, space and text color.
- Search Text Fonts – Enable Custom Font and choose a font family, font size, font weight, line height for the input box text.
- Loading Icon – Customize the loading icon that show when a query is type into the input text box.
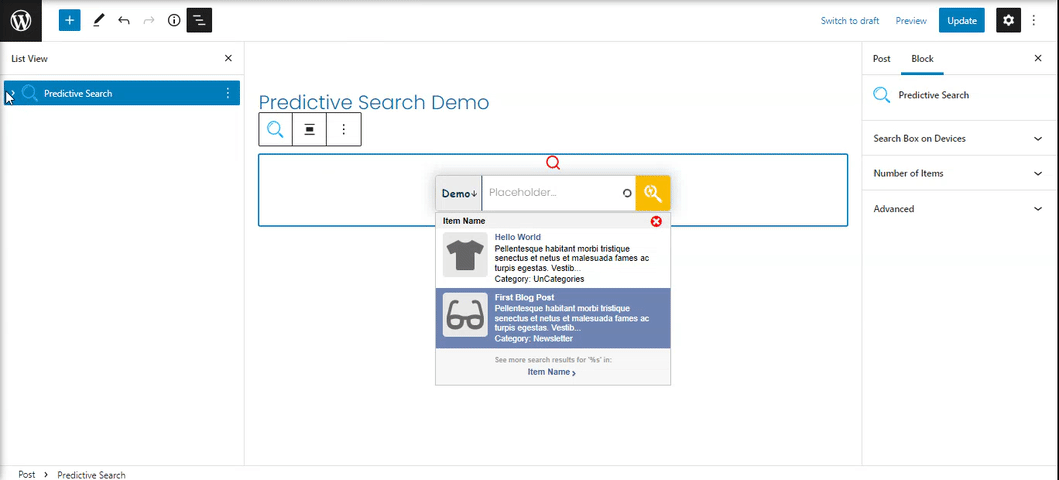
Results Dropdown
From here we will setup a fancy search results populate into a dropdown box. The Results Dropdown is show only after something is type into the input text box. This is the main block for it, having nested another 4 blocks for each section of the dropdown.
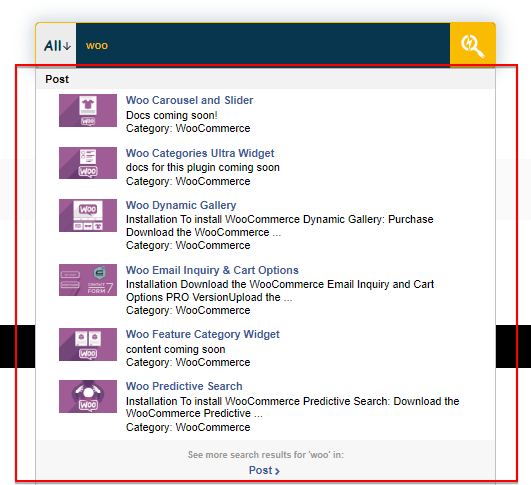
From here we can set up the wide and the borders of the Dropdown container.
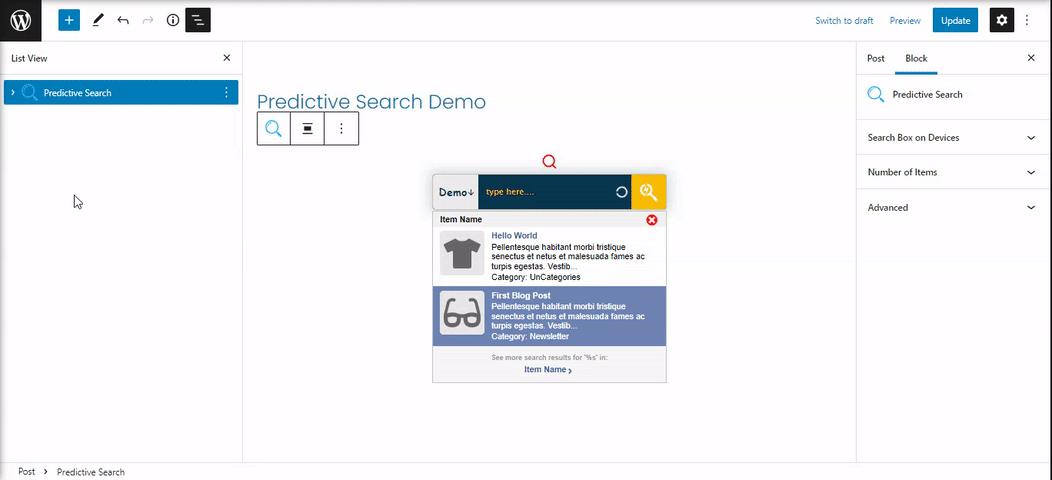
Result Dropdown Close Icon
This icon show on mobile only. It will let you easily close the dropdown in mobile devices.
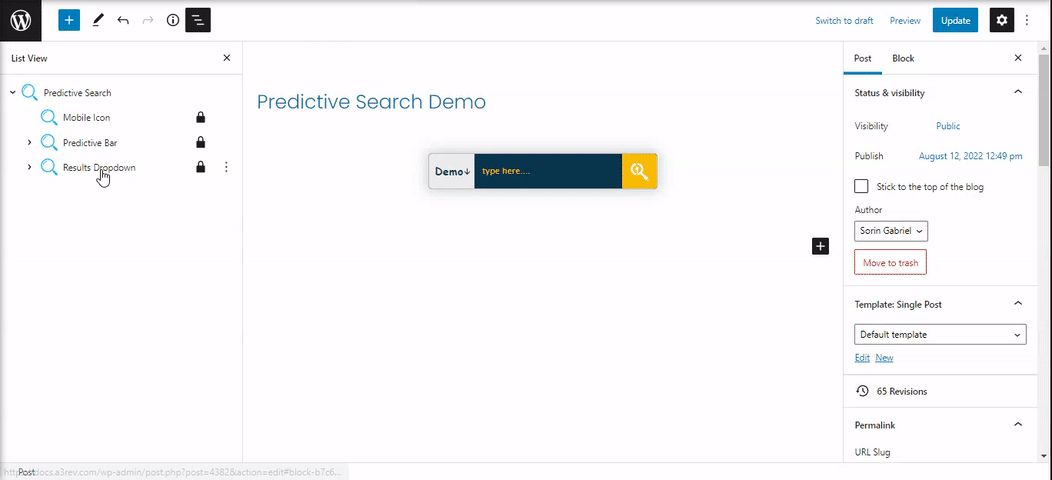
Results Dropdown Titles
Customize the title of the dropdown results. Setup custom font, color, border and space.
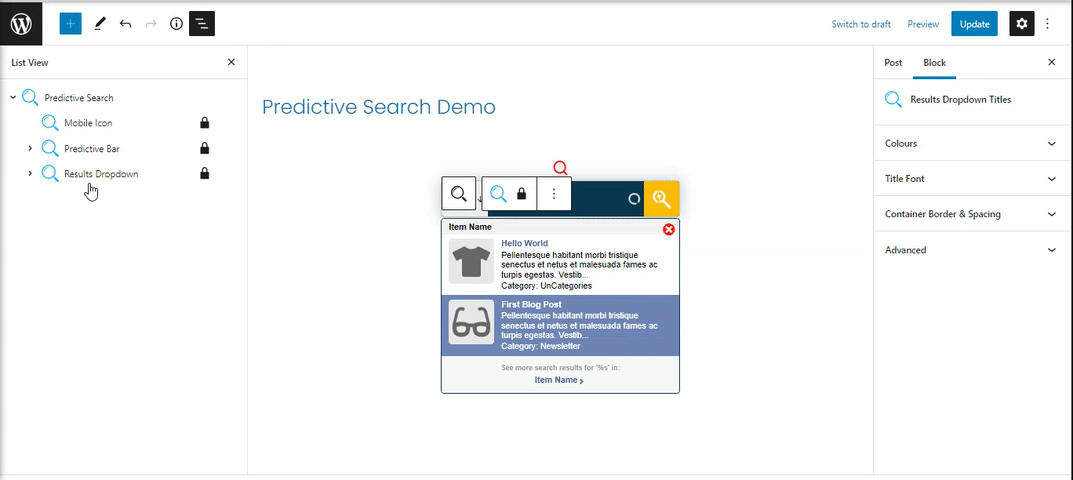
Results Dropdown Items
Style how the items layout show on dropdown results. Customize the container, item name, item image, item description and item categories. Each section have their ones option.
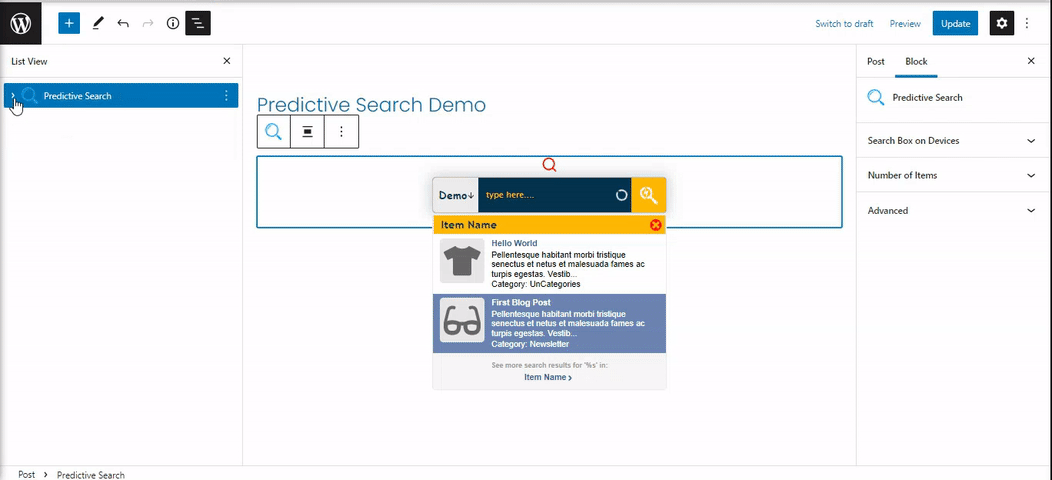
Results Dropdown Footer
From here you can customize the footer of the dropdown results. colours & spacing, more text & link font and more icon.
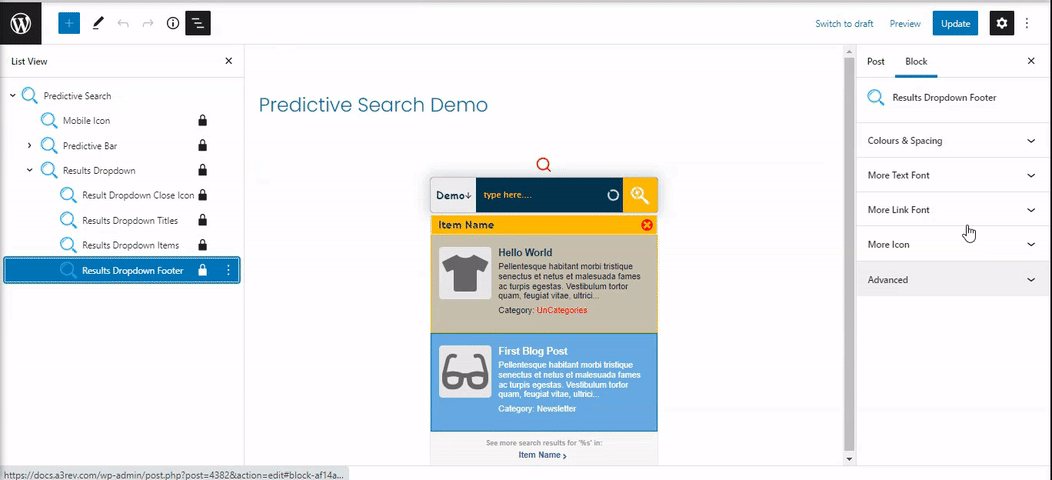
Shortcode
The search box can be integrated into your content using a shortcode. Shortcodes provide a simple and efficient way to embed dynamic content, such as the search box, directly into posts, pages, or other content areas of your website or application. This method allows for flexible placement and customization of the search box within your content, ensuring seamless integration with your site’s design and functionality.
You can add the Predictive Search Box by shortcode anywhere in a theme or page builder that accepts shortcodes. Copy the shortcode below and paste it where you want the saerch box to show. You just need to edit the shortcode terms.
Free Version Shortcode
[woocommerce_search_widget widget_template="sidebar" product_items="6" post_items="0" page_items="0" show_image="0" show_price="1" show_desc="1" show_in_cat="1" character_max="100" style="float:none;width:400px;padding-top:10px;padding-bottom:10px;padding-left:0px;padding-right:0px;" search_box_text="Search here .." ]The variables in the shortcode are:
widget_template=”sidebar” – This is the Widget Template selector from the plugins settings. Set to “header” to use the Header Template (see screenshot)
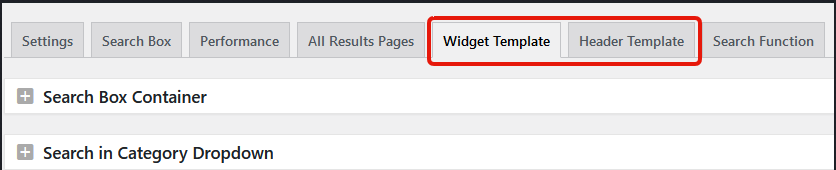
product_items=”6″ – the number of products to show in the search box results dropdown. Set to 0 to disable.
post_items=”0″ – the number of posts to show in the results dropdown. “0” is disabled.
page=items=”0″ – the number of pages to show in the results dropdown. “0” is disabled.
show_image=”0″ – binary, 0 = disabled, change to “1” to activate show thumbnail image with result.
show_price=”1″ – change to “0” to not show prices on product results.
show_description=”1″ – change to “0” to not show the result description excerpt.
show_in_cat=”1″ – change to “0” to not show the categories the result is assigned to.
character_max=”100″ – the number of characters including white spaces. Note show_description must be “1” for this to take effect.
style= this is the horizontal alignment and width of the search box. The alignment options are
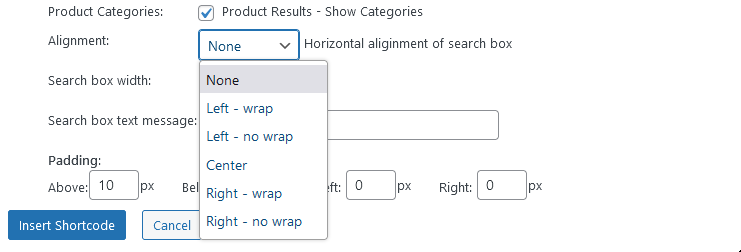
This is the None variable from the image above with 400px maximum width, 10px padding above, 10px below and 0px padding left and right
style="float:none;width:400px;padding-top:10px;padding-bottom:10px;padding-left:0px;padding-right:0px;"Left – wrap (wrap is the same as image wrap – the search box will be aligned to the left with other content on a page or post, (most likely text) will wrap around the right of the search box..
style="float:left;width:200px;padding-top:10px;padding-bottom:10px;padding-left:0px;padding-right:0px;" wrap="true"Left – no wrap
style="float:left;width:200px;padding-top:10px;padding-bottom:10px;padding-left:0px;padding-right:0px;"Centre
style="float:none;margin:auto;display:table;width:200px;padding-top:10px;padding-bottom:10px;padding-left:0px;padding-right:0px;"Right – Wrap
style="float:right;width:200px;padding-top:10px;padding-bottom:10px;padding-left:0px;padding-right:0px;" wrap="true"Right – No Wrap
style="float:right;width:200px;padding-top:10px;padding-bottom:10px;padding-left:0px;padding-right:0px;"PHP Function
Integrating the search box via a PHP function involves directly embedding the search box functionality into your site’s PHP codebase. This method provides precise control over the search box’s behavior and appearance, making it ideal for developers seeking a tailored integration solution. By calling the PHP function at desired locations within your code, you can seamlessly integrate the search box into your site’s frontend or backend processes.
Search Box – Insert by Search Function is a Premium Version feature!
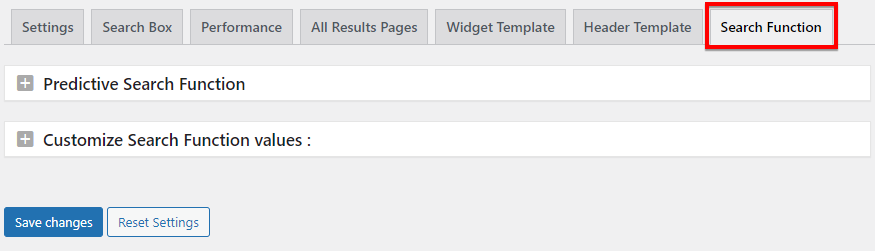
Predictive Search Function
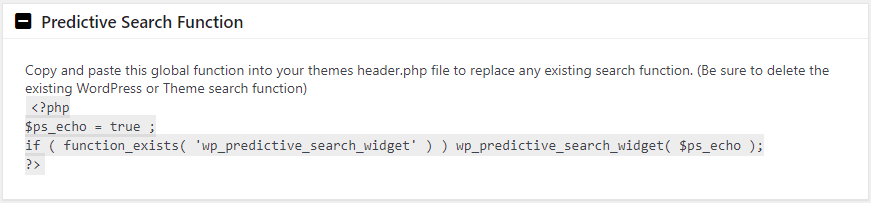
Copy and paste this global function into your themes header.php file to replace any existing search function. (Be sure to delete the existing WordPress or Theme search function)<?php
$ps_echo = true ;
if ( function_exists( 'wp_predictive_search_widget' ) ) wp_predictive_search_widget( $ps_echo );
?>
Customize Search Function values :
The values you set here will be shown when you add the global search function to your header.php file. After adding the global function to your header.php file you can change the values here and ‘Update’ and they will be auto updated in the function.
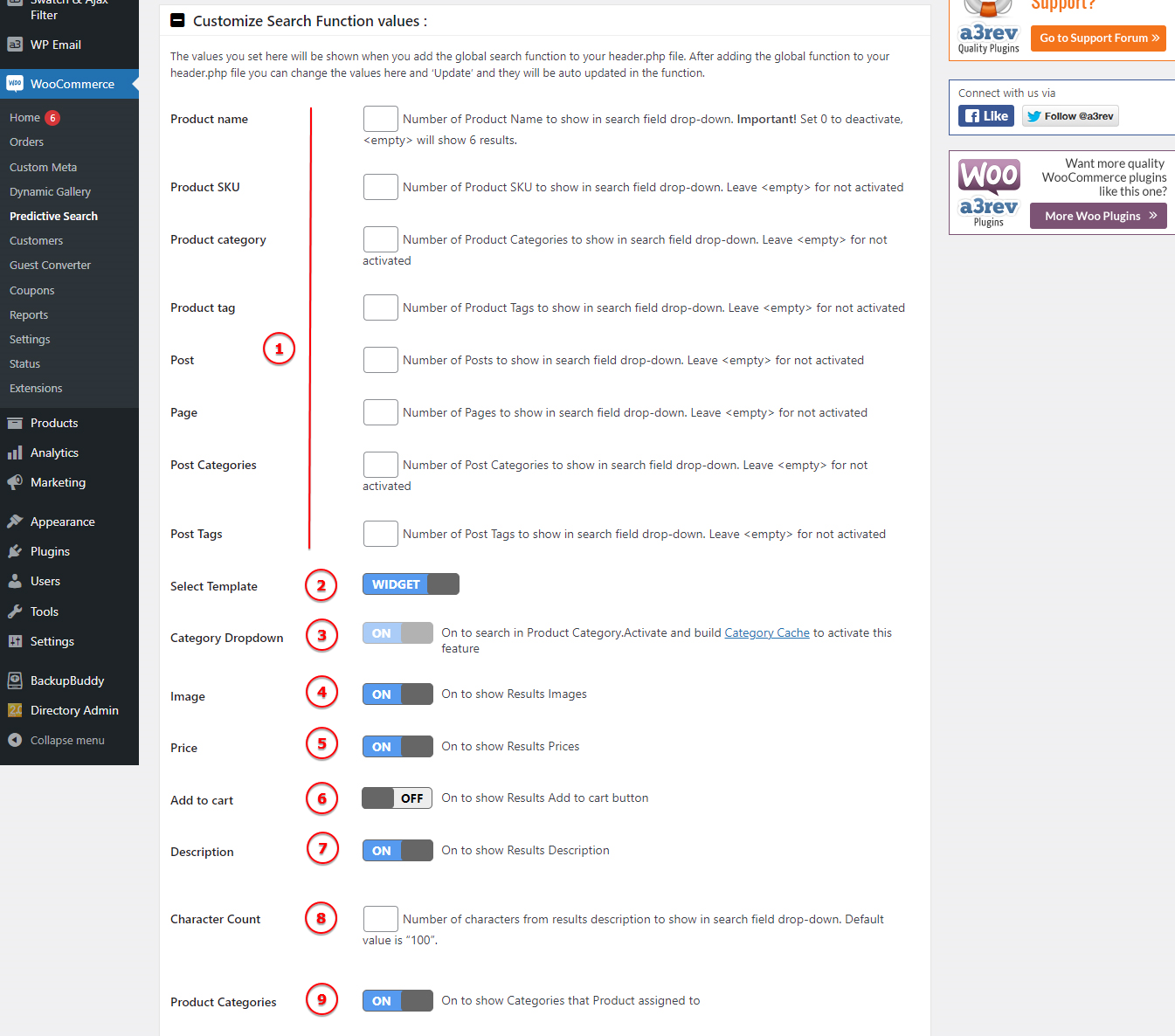
Image Legend:
1. Product Name – Number of Product Name to show in search field drop-down. Important! Set 0 to deactivate, <empty> will show 6 results.
*Number of Product items to show in search field drop-down. Leave <empty> for not activated
2. Template – Select the template you want these settings to take effects > Widget or Header.
3. Category Dropdown – On to search in Post Category.
3.1 Select Taxonomy – Select a taxonomy for Category Dropdown.
4. Image – On to show Results Images.
5. Price – On to show Results Prices
6. Add to cart – On to show Results Add to cart button
7. Description – On to show Results Description.
8. Character Count – Number of characters from results description to show in search field drop-down. Default value is “100”.
9. Post Categories – On to show Categories that Post assigned to.
Dev – Hooks and Filters
Add to cart button
Predictive Search Pro:
add_filter( 'wc_ps_addtocart', function() { return ''; } );WooCommerce Addon
add_filter( 'wpps_addtocart', function() { return ''; } );This is a example how to use the hooks and filters:
add_filter( 'wc_ps_addtocart', function( $output, $product ) {
// Hide add to cart if Product is Variable
if ( $product->is_type( 'variable' ) ) {
$output = '';
}
// Hide add to cart if Product assign to a Product category with Term ID 10
$product_categories = $product->get_category_ids();
if ( is_array( $product_categories ) && count( $product_categories ) > 0 ) {
if ( in_array( 10, $product_categories ) ) {
$output = '';
}
}
// Hide add to cart if Product ID in ( 10, 20, 30 )
$product_id = $product->get_id();
if ( in_array( $product_id, array( 10, 20, 30 ) ) ) {
$output = '';
}
return $output;
});